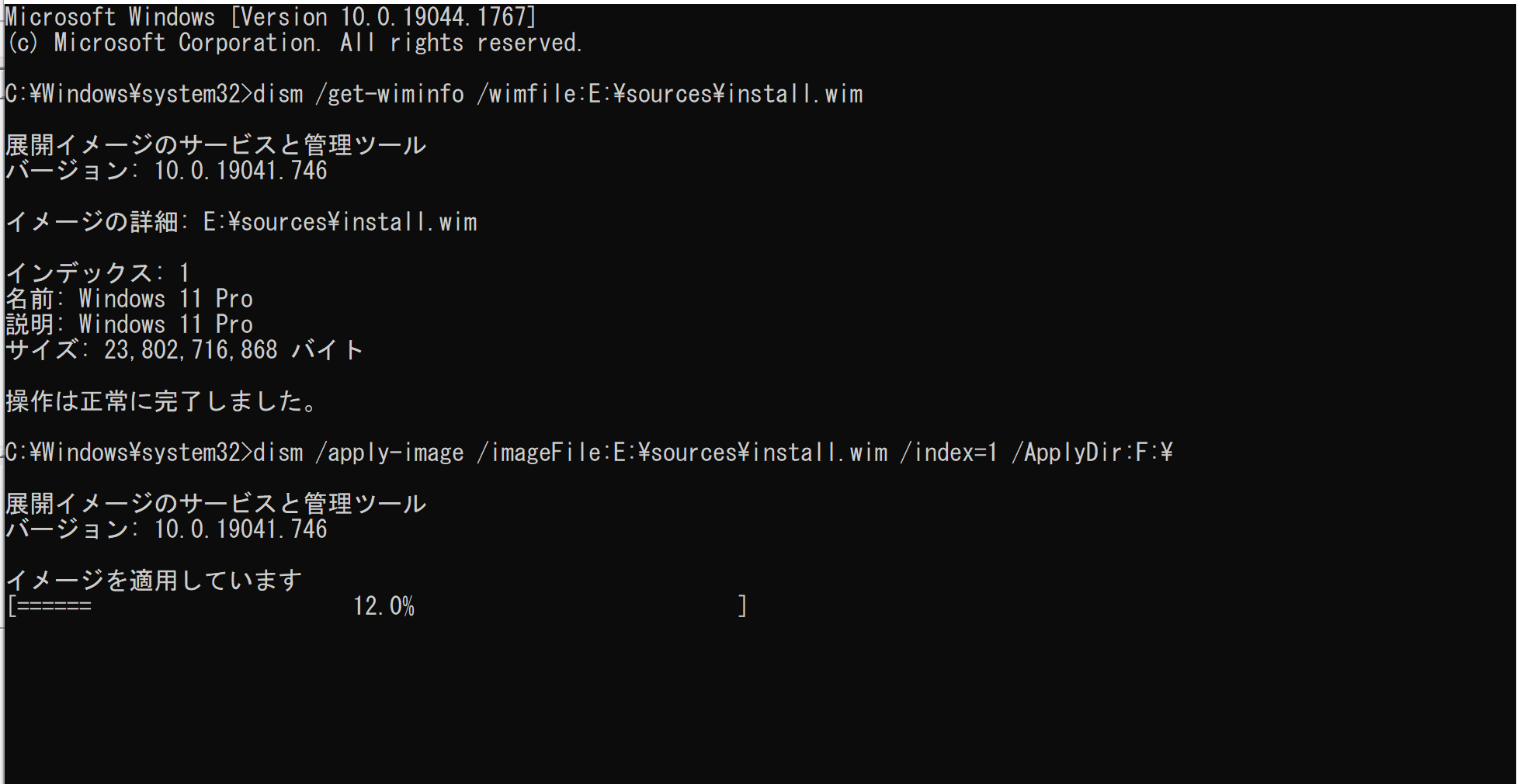VHDxの作成とインストール用イメージの準備

仮想HDDを作成します。
ディスクの管理を起動してメニューから
操作→VHDの作成を選びます
作成するときの注意点として、仮想ハードディスクを可変容量で作成した場合、実行時に一時的に最大サイズまで拡張されます、
仮に256GBの仮想HDDを作ると実行時にストレージが256GB消費され、不足している場合起動しません。
仮想ディスクを置くストレージの残り容量と相談してサイズを決めてください。
ここでは仮想ハードディスクのサイズは64GBとしています
仮想ディスクフォーマットはVHDxを選びます
仮想ハードディスクの種類は、前述の注意点に気を付けていれば容量固定でも可変容量でもどちらでも問題ありません、ここでは可変容量で作成しています。
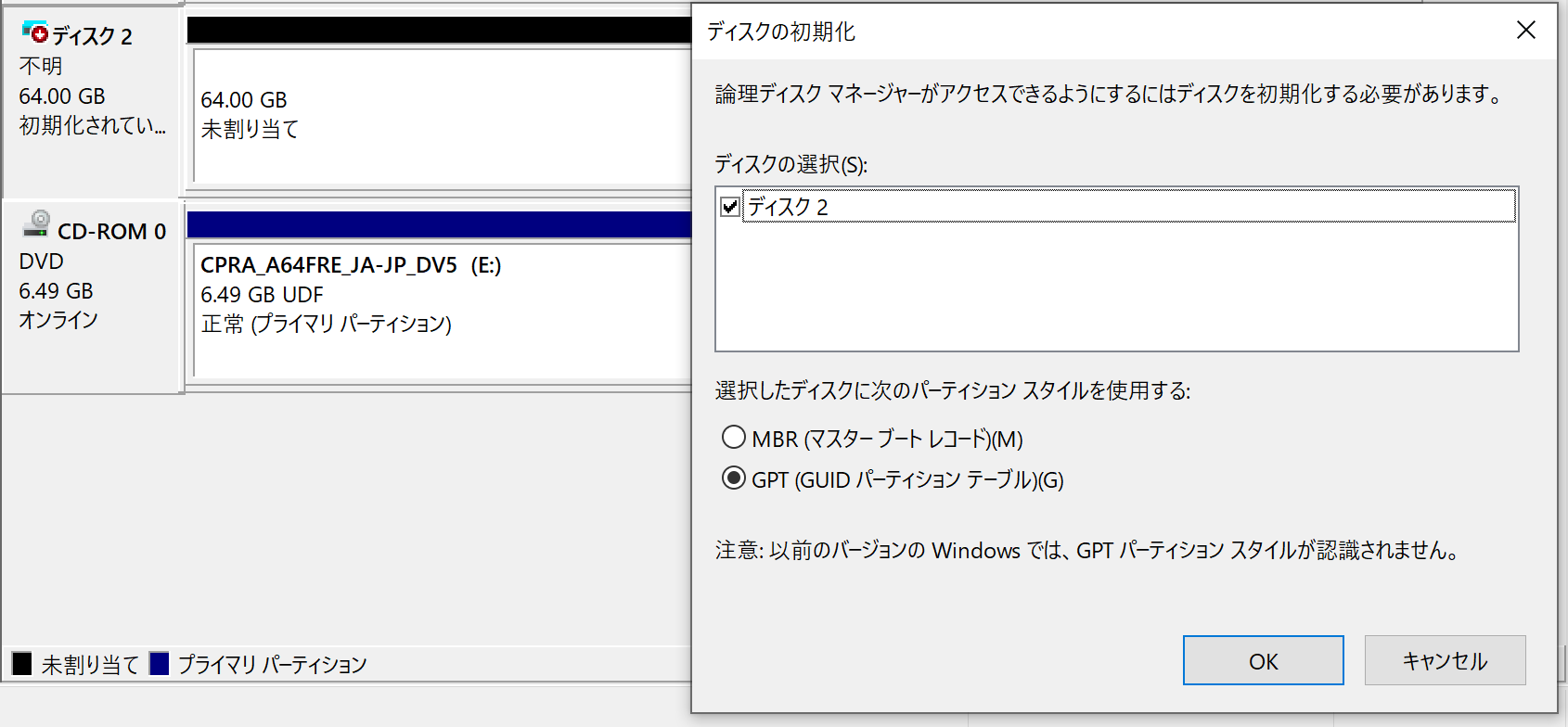
OKを押して仮想ハードディスクの作成を行うと自動的にマウントされるのでフォーマットしておきます。
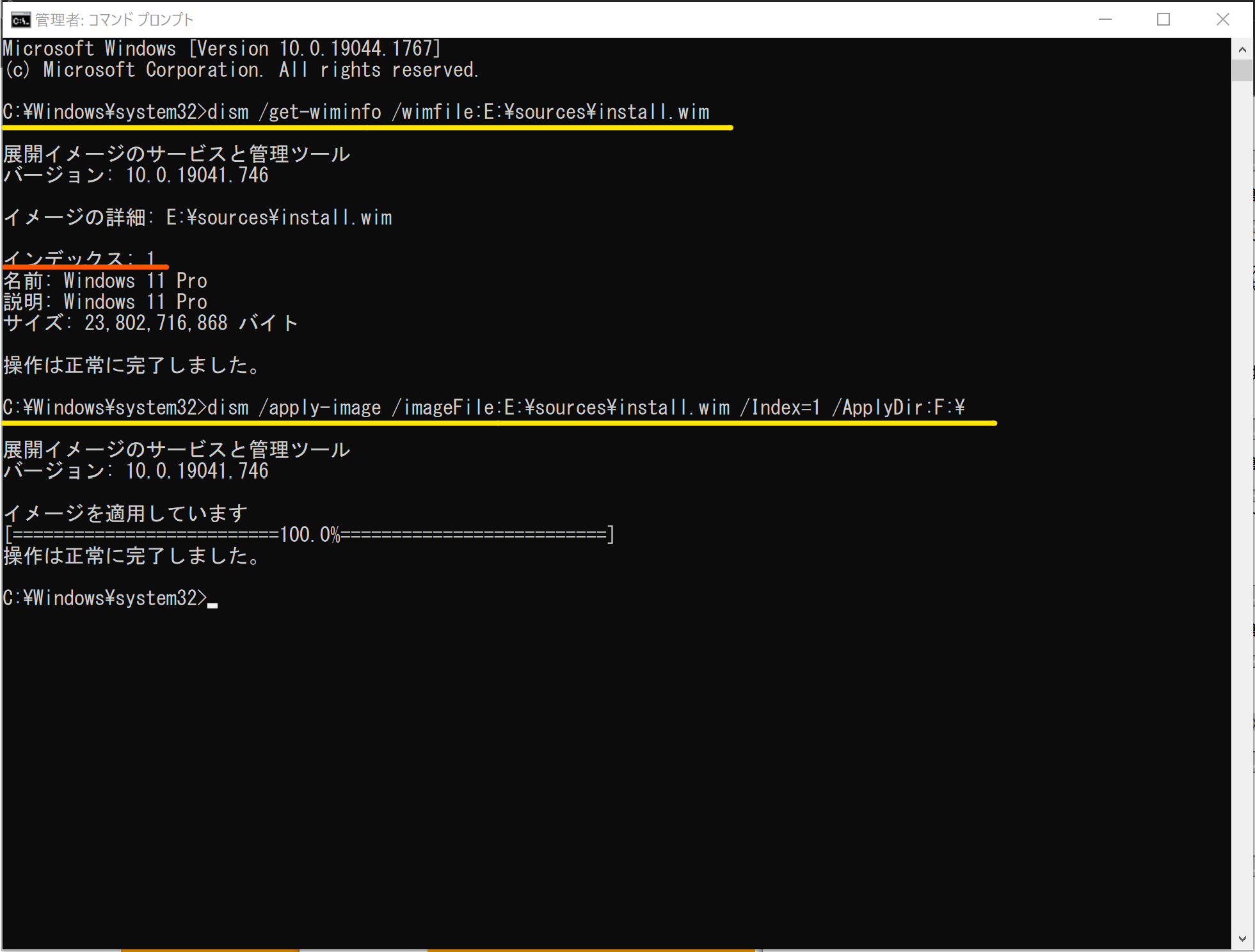
次に前回UUP dumpからダウンロードして生成したisoイメージを右クリックからマウントを選んでWindows11のisoイメージをマウントします。
コマンドプロンプトを管理者モードで開いてisoイメージに含まれるWindows11のindexを確認するために以下のコマンドを入力します。
dism /get-wiminfo /wimfile:E:\sources\install.wim(またはinstall.esd)
インデックス: 1
名前: Windows 11 Pro
説明: Windows 11 Pro
サイズ: 23,802,716,868 バイト
結果はisoイメージに含まれているindexは1つだけ(複数の場合もあります)なので、以下のようにパラメーターをセットし
インストールイメージのindex→1(/index)
Windows11のisoイメージをマウントしているドライブレター→E:(/imageFile)
仮想HDDをマウントしているドライブレター→F:(/ApplyDir)
実行します
dism /apply-image /imageFile:E:\sources\install.wim /index=1 /ApplyDir:F:\
イメージを適用していますが100%になるまで待ちます、操作は正常に完了しましたが出ればイメージの展開は完了です。
次回はDISM++を使ってドライバの取得とインストールイメージへの書き込みを行います。
 株式会社アプト
株式会社アプト